Это величина, показывающая, какое количество минимальных частиц изображения – пикселей помещается на экране монитора. Описывается этот параметр двумя цифрами – количеством точек по вертикали и по горизонтали. Зависит он и от размеров диагонали монитора и пропорций экрана.
Первое измеряется в дюймах (1 дюйм около двух с половиной сантиметров). Десять лет назад стандартом были 15-дюймовые мониторы. Позже их заменили 17-дюймовые, а сейчас высокие продажи у 19-дюймовых мониторов и широкоформатных мониторов за 20 дюймов. У LCD (ЖК) и ЭЛТ-мониторов диагональ измеряется не одинаково. Диагональ ЭЛТ-монитора включает в себя больших размеров пластиковую рамку, что скрадывает часть диагонали. У жидкокристаллических дисплеев таких рамок нет – поэтому там диагональ высчитывается чуть иначе.
Что касается пропорций экрана, то у ЭЛТ оно всегда едино – 4:3, а вот среди LCD-дисплеев разнообразие несколько большее. Широкоформатные мониторы сейчас весьма популярная вещь – соотношения сторон 16:9 и 16:10 встречаются очень часто. Смотреть на таких мониторах кинофильмы значительно удобнее. В случае же с офисными программами на экране монитора начинает помещаться несколько окон, с которыми можно работать одновременно.
Изменяется разрешение экрана не плавно, а ступенчато. ЭЛТ-мониторы позволяют пользователю переключать режимы изображения с легкостью, а вот жидкокристаллические дисплеи ведут себя несколько по иному – у них привязка к размеру пикселя на экране и разрешению, на которое их матрица рассчитана физическим образом. Именно поэтому в документации к любому жидкокристаллическому монитору указывается его штатное, родное разрешение. И какой вариант выбрать – побольше или поменьше – вопрос достаточно сложный. Более высокое разрешение экрана, разумеется, предоставит пользователю более четкую картинку, но работать с таким разрешением удобно будет не всем – экранные кнопки, текст, значки могут стать чересчур мелкими. Впрочем, панацея от этого есть – настройки Windows предусматривают увеличение размеров количества точек на дюйм экрана. Но, в любом случае, на этот фактор стоит обращать пристальное внимание. Перейдем к любопытному вопросу, как же изменить разрешение экрана. Как уже говорилось, оно зависит от разрешающих способностей видеоадаптера и монитора.
Если у Вас Windows XP, То на Рабочем столе следует щелкнуть правой клавишей мыши по области, свободной от ярлыков. Появится небольшое контекстное меню, где нужно будет нажать – «Свойства».
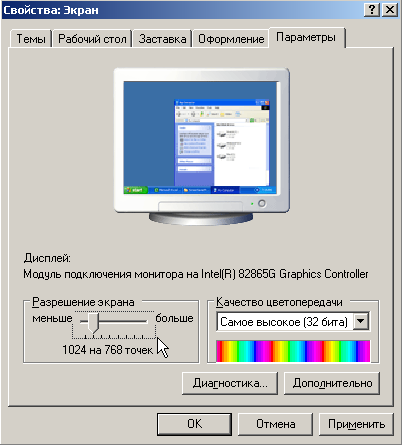
В Windows 7 достаточно щелкнуть правой кнопкой мыши на Рабочем столе и выбрать пункт меню «Разрешение экрана».

Для того, чтобы изменить разрешение экрана на ноутбуке, следует проделать схожие операции. Необходимо помнить о том, что у всех ноутбуков ЖК-дисплеи, то есть количество пикселей фиксировано, и уменьшить разрешение программно возможно только с ощутимым падением качества изображения. Впрочем, упомянутая в начале статьи функция, имеющаяся в Windows, позволяющая изменить количество пикселей на дюйм может в некотором роде исправить ситуацию.
Чтобы поменять разрешение ноутбука, сначала нужно свернуть все открытые окна таким образом, чтобы перед владельцем ноутбука появился рабочий стол. В контекстном меню, вызываемом нажатием правой клавиши мыши, нужно будет выбрать пункт, называющийся «Разрешение экрана», возле которого располагается небольшая иконка в виде монитора. Откроется окно, называющееся «Настройки экрана» и станет возможным выбрать необходимый дисплей. Необходимо выбрать «Дисплей мобильного ПК», и станет возможным произвести изменение разрешения выбранного пользователем экрана. Следующей операцией будет подбор требуемого разрешения экрана в выпадающем списке, который называется «Разрешение». Чтобы это сделать, нужно двигать бегунок вниз либо вверх. Чем выше будет находиться бегунок, тем выше разрешение экрана. Соответственно, при передвижении бегунка ниже, разрешение экрана станет меньше. После всех проведенных операций следует кликнуть по кнопке «Применить» для сохранения разрешения экрана и начала эксплуатации ноутбука с обновленным разрешением.
Всего комментариев: 5
Но это удобно при условии что размер экрана большой, не менее 24 дюймов. Все что меньше - удобнее 4:3 или 5:4
Мечтаю о мониторе разрешением 1920х1440 с крупными пикселями (дюймов 27 квадратного формата), но думаю мечта и не сбудется.
Добавить Комментарий