Что в этой функции Windows полезного. Во-первых, в результате работы автозапуска, как уже сказано, система загружается и делает Ваш компьютер готовым к работе. Во-вторых, дает Вам возможность сразу начать работать в используемых вами программах, не прибегая к дополнительным манипуляциям с клавиатурой и мышью, для того, чтобы их загрузить. Это плюс.
Минус программы автозапуска кроется в том, что все запущенные системой автоматически программы постоянно поддерживаются ею и отнимают системную память, а она, как известно, как бы ни была велика, но все равно, имеет конечный объем. В результате автозапуска избыточного количества приложений система работает существенно медленней.
Как это происходит. Многие известные и популярные программы настраивают Windows на автоматический запуск своих служебных модулей, что позволяет произвести запуск основной программы значительно быстрей, если это необходимо пользователю. Как пример можно привести программы Microsoft Office, такие программы, как Abbyy Lingvo, Adobe Acrobat, брандмауэры и антивирусы. В этом случае служебный модуль работает в фоновом режиме и лишь иногда напоминает о себе, через размещение небольшого значка на Панель задач. Чаще всего, это очень удобно, но в ситуации, когда такого рода программ уже достаточно много, то их воздействие на систему становится излишне заметным.
Дело в том, что любой служебный модуль занимает место в оперативной памяти компьютера и отнимает ресурсы процессора, не говоря уже о заметном замедлении загрузки Windows.
Но это еще не все минусы, с которыми сталкивается, практически любой пользователь. Кроме тех программ, которые попали в меню автозапуска благодаря разработчикам и пользователям, есть еще целый ряд программ-паразитов, которые самостоятельно прописываются в автозапуске и, это делает работу за компьютером еще менее приятной, порой вызывая элементарное раздражение.
Вообще говоря, почти любая программа при установке на компьютер стремиться разместить себя в автозагрузке. Можно, с грустью, наблюдать все увеличивающееся количество значков в системном «трее», а собственно загрузка операционной системы происходит все дольше и дольше. В подавляющем большинстве случаев, никакой потребности в том, чтобы программа загружалась автоматически, вместе с Windows, просто нет. О том, как ситуацию поправить – далее.
Если по какой-либо причине программа установила автозапуск самостоятельно, то, чаще всего, это можно отменить даже после ее установки. У многих программ в опциях «Настройки» есть свойство, которое позволяет выбрать способ загрузки программы «вручную» или «автоматически». В этом случае можно зайти в «Настройки» и выбрать нужное. Проблема будет решена.
К сожалению, не во всех случаях вышеописанные простые манипуляции с мышью помогут удалить из автозагрузки нежелательную программу. В такой ситуации, придется воспользоваться стандартными средствами Windows для редактирования меню автозагрузки, или применить одну из специальных утилит. В сложных ситуациях придется вручную зачищать системный реестр.
Все по порядку. Настроить конфигурацию автозапуска позволяет системная утилита msconfig. Воспользоваться ей можно следующим образом. Нужно войти в меню «Пуск», нажать «Выполнить» и в поле запуска программы набрать команду msconfig, затем «ОК» – и на экране окно «Настройка системы».В окне «Настройка системы» нужно открыть вкладку «Автозагрузка» и в появившемся списке со всем вниманием определить все те программы, которые нет желания загружать вместе с Windows. Снять флажки. Нажать «Применить», затем «ОК». Система предложит произвести перезагрузку, с чем, безусловно, стоит согласиться. После перезагрузки системы можно будет убедиться, что больше из автозапуска программ в «трее» возле часов нет.
Стоит учитывать, что некоторые программы, которые будут в меню автозапуска на первый взгляд идентифицировать сложно, либо для этого нужно иметь определенный опыт. Помочь сможет путь, указанный в поле «Команда». По нему можно определить из какой папки и, какая конкретно команда в этой строке прописалась и, собственно, определиться, нужна ли она.
Почистить автозагрузку, удалить нежелательные программы, добавить полезные можно средствами системного реестра. Для этого пользователь должен иметь определенные навыки. В любом случае нужно войти в системный реестр. Как и в предыдущем случае, «Пуск», «Выполнить», вводим в окне regedit, попадаем в окно системного реестра. Параметры автозагрузки находятся в разделе системного реестра HKEY_LOCAL_MACHINE/SOFTWARE/Microsoft/Windows/CurrentVersion/Run.В соответствующем окне будут видны строки, каждая из которых относится к одной из автоматически загружаемых программ. Далее, по желанию пользователя, ненужные следует удалить. В этом же разделе можно добавить строковый параметр и прописать в автозапуск другие программы, с которыми пользователь посчитает необходимым это проделать. После этих действий, для вступления в силу новых параметров необходимо самостоятельно перезагрузить компьютер.
Кроме, собственно, средств самой системы Windows для редактирования меню автозапуска существуют специальные утилиты. Одна из них - утилита Autoruns. Это бесплатная программа, в отличие от многих других, дающая возможность проверки максимального количества размещений на присутствие автозапуска программ, которые настроены на запуск во время загрузки системы или входа в нее. Удобством Autoruns является порядок отображения программ, которые совпадает с тем порядком, в котором их обрабатывает система. Она находит автоматически загружаемые программы в других разделах системного реестра, таких как ShellExecuteHooks, ContextMenuHandlers и RunOnce.После загрузки Autoruns будут отображены приложения, настроенные на автоматический запуск, будет видна информация о названии каждого приложения и разделов системного реестра, которые содержат сведения об их запуске и путь к запускаемому файлу или библиотеке. На каждой вкладке пользователь имеет возможность запуска любого приложения, просмотреть свойства командой «Properties», отключить запуск приложения, сняв флажок, либо удалить объект командой «Delete».
Можно воспользоваться утилитой cCleaner, которая предназначена для очистки дисков от ненужных временных файлов и чистки системного реестра и управления автозапуском Windows. Для последнего нужно выбрать в запущенной cCleaner пункт «Сервис» и «Автозагрузка». В окне отобразится список программ, загружаемых автоматически с Windows.Чтобы отключить автозагрузку любой программы, нужно на нее кликнуть и нажать «Выключить». Для включения автозагрузки – кликнуть и нажать «Включить». Если программа вообще не нужна при запуске системы Windows или это подозрительная или вредоносная программа – нужно кликнуть на нее и нажать кнопку «Удалить». Это не удалит саму программу, но при запуске системы она загружаться не будет, и не будет отнимать ресурсы компьютера.
Кроме описанных утилит, для редактирования автозапуска Windows можно воспользоваться и другими утилитами, например Startup Manager, AIO Security Manager и другие.

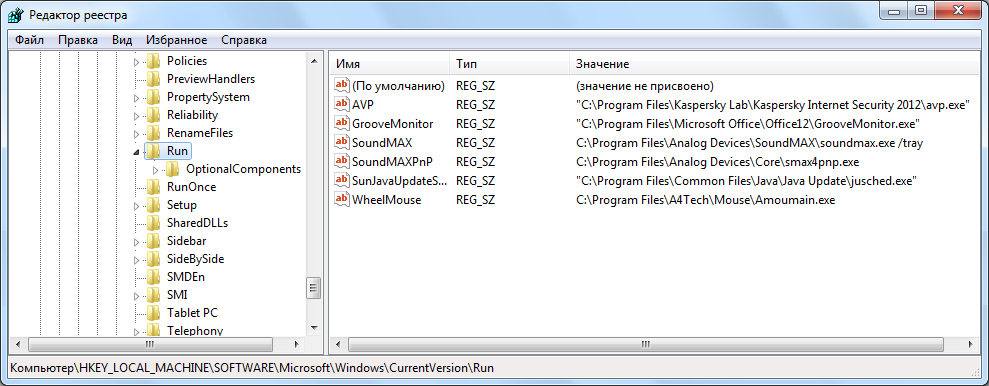
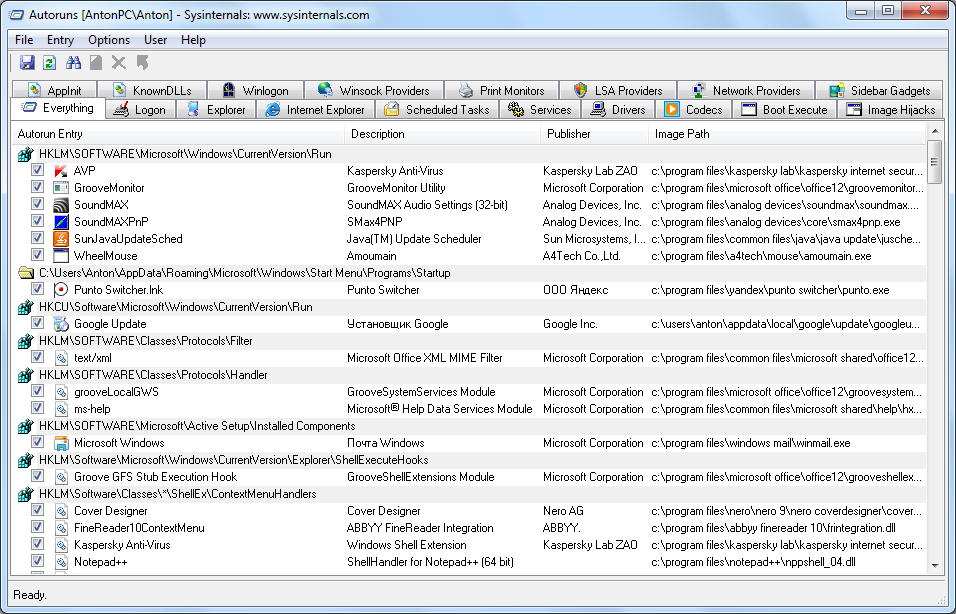
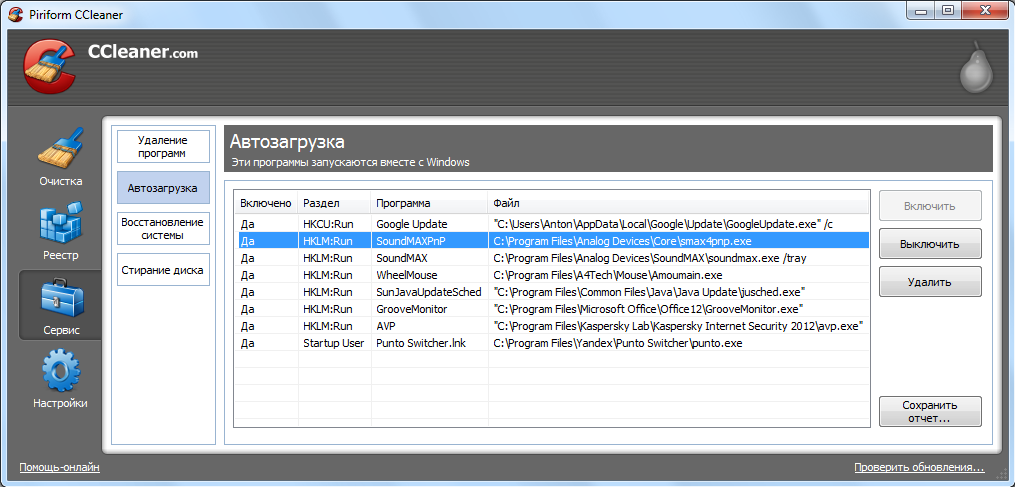
Всего комментариев: 4
Добавить Комментарий