Это довольно часто встречается - либо изображение вверх ногами, либо оно выводиться перевернутым по горизонтали (зеркальное). Основная причина - некоректный драйвер. За правильное отображение видеокартинки поступающей с камеры отвечает именно установленный драйвер. Все дело в том, что драйвер создается в основном для серии чипов, на основе которых сделаны веб-камеры. Но каждый производитель камеры старается наделить свою веб-камеру дополнительными опциями. От этого и происходит неправильное восприятие параметров камеры программами просмотра.
Так что же делать, если изображение с веб-камеры перевернуто?
Решения данной проблемы есть. Как от самых простых, так до требующих определенного опыта в работе с драйверами:
1. Изменение настроек изображения в программах просмотра
2. Редактирование драйвера для веб-камеры
Изменение параметров отображения в программах просмотра
Самое простое - это добиться правильного изображения с веб-камеры с помощью настроек программы просмотра. Многие программы уже имеют в своих настройках функции зеркалирования изображения.
Рассмотрим программу Skype. Рекомендуем использовать самую последнюю версию программы.
Для доступа к настройкам веб-камеры необходимо в главное меню программы Skype выбрать пункт Инструменты и в появившемся подменю выбрать пункт Настройки:
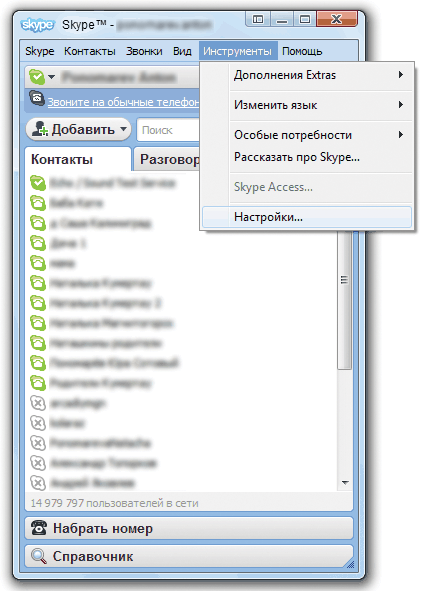
Откроется окно "Skype - Настройки".
В этом окне в меню слева следует выбрать раздел Настройки видео, а в появившемся справа разделе нажать кнопку Настройки веб-камеры:
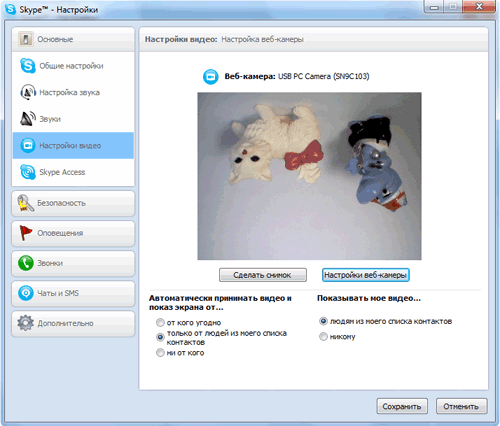
И вот наконец-то мы увидим окно "Свойства: Capture", в самом вверху которого будут эти долгожданные волшебные галочки:
- Image Mirror Flip - отвечает за зеркальный переворот изображения слева направо;
- Image Vertical Flip - переворачивает картинку с камеры вертикально снизу вверх.

Редактирование устанавливаемых драйверов веб-камеры
Второй способ - установка изменённых драйверов веб-камеры. Это довольно сложный способ, но если внимательно все прочитать, понять и сделать не спеша, то он и не так уж и сложен.
Итак, рассмотрим данный способ на примере драйвера веб-камеры с видеочипом Chicony для ноутбука ASUS W7S Series.
Скачиваем драйвер веб-камеры:
https://ddriver.ru/kms_downloads+index+action-id+cat-7+ids-34+idd-1475.html
Распаковываем его в любую вновь созданную папку. И внутри этой папки находим файл с расширением .inf, в данном случае это файл snp2uvc.inf. Открываем этот файл для редактирования в Блокноте. В папке с драйвером для других веб-камер файл с расширением *.inf может иметь другое название, но принцип остается тот же.
Если требуется перевернуть изображение по вертикали сверху вниз, то с помощью встроенного Поиска в Блокноте ищем все строчки с параметром Flip. Например, в данном файле мы увидим такие строчки в двух разделах:
| ;Default Parameter HKR,DefaultSettings,Privacy,0x00010001,0 HKR,DefaultSettings,AutoStartEnable,0x00010001,1 HKR,DefaultSettings,DefectCompensation,0x00010001,0 HKR,DefaultSettings,DefectYThd,0x00010001,0 HKR,DefaultSettings,DefectCThd,0x00010001,0 HKR,DefaultSettings,OSVersion,0x00010001,5 HKR,DefaultSettings,SuspendEnable,0x00010001,1 HKR,DefaultSettings,BWMode,0x00010001,0 HKR,DefaultSettings,Flip,0x00010001,0 HKR,DefaultSettings,Mirror,0x00010001,0 HKR,DefaultSettings,AEPriorityControl,0x00010001,0 HKR,DefaultSettings,EP0Polling,0x00010001,0 HKR,DefaultSettings,SXGA2StillFormatControl,0x00010001,2 HKR,DefaultSettings,Rotation,0x00010001,0 HKR,DefaultSettings,SnapshotControl,0x00010001,0 HKR,DefaultSettings,PropertyPageControl,0x00010001,40 HKR,DefaultSettings,Disable_RGB24,0x00010001,0 HKR,DefaultSettings,Disable_I420,0x00010001,0 HKR,DefaultSettings,Disable_YUY2,0x00010001,0 HKR,DefaultSettings,Disable_MJPEG,0x00010001,1 HKR,DefaultSettings,DenoiseMode_UIEnable,0x00010001,0 HKR,DefaultSettings,InteruptDisable,0x00010001,1 HKR,DefaultSettings,AddFrameRateFromMJPG,0x00010001,1 HKR,DefaultSettings,SSWAITTIME,0x00010001,480 ... ... ... ;Current Parameter HKR,Settings,Flip,0x00010001,0 HKR,Settings,Mirror,0x00010001,0 HKR,Settings,CPULoadingBoost,0x00010001,0 |
И в каждой строчке меняем последний параметр 0 на 1, то есть, например, вместо строчки
| HKR,DefaultSettings,Flip,0x00010001,0 |
должны получить строчку
| HKR,DefaultSettings,Flip,0x00010001,1 |
После этого следует сохранить этот файл.
Стоит отметить, что вместо 0 в конце может стоять 1. В этом случае её просто нужно заменить на 0 и также сохранить файл.
Далее необходимо всего лишь установить драйвер. Как правильно установить драйвер можно прочитать в одноименной статье - Как установить драйвер?. Применительно к данному случаю из этой статьи лучше воспользоваться самым последним способом установки драйвера для веб-камеры, указав при установке на измененный нами файл snp2uvc.inf.
Если же нам требуется перевернуть изображение по горизонтали слева направо, то в файле snp2uvc.inf все те же самые операции стоит провести но с параметром Mirror. То есть заменить строчки
например, вместо строчки
| HKR,DefaultSettings,Mirror,0x00010001,0 |
должны написать строчку
| HKR,DefaultSettings,Mirror,0x00010001,1 |
Стоит отметить, что иногда встречается в одном файле несколько строчек с параметром, например, Flip, но у одних строчек в конце может стоять 0, а у других 1. Тогда следует сначала изменить строчки с 0 на 1, сохранить драйвер и проверить работу камеры после установки. Если изображение не перевернется в правильное положение, то следует уже изменить строчки, в конце которых изначально стояла 1 и снова установить драйвер.
Всего комментариев: 34
Добавить Комментарий