Но для некоторого оборудования новые драйвера так и остаются в мечтах. Что же делать, если на компьютере установлена Windows 7, например, а последние официальные версии драйверов выпущены для более ранних версий Windows – Windows XP или Windows Vista.
На помощь приходит встроенный в Windows механизм совместимости программ. То есть в Windows XP можно запустить программу в режиме совместимости Windows 2000, Windows 98. А в Windows 7 уже можно выбрать режим совместимости для Windows 95, Windows 98, Windows XP, Vista и любой другой более ранней версии Windows.
Рассмотрим ручную установку режима совместимости запуска драйверов или программ.
Итак, если у нас имеется драйвер, который прекрасно работал под Windows XP, Vista, но на установленной Windows Seven драйвер отказывается запускаться. Для запуска такого драйвера в режиме совместимости (скажем под Windows XP) следует на исполняемом файле драйвера (с расширением *.exe или *.msi) нажать правой кнопкой мыши и выбрать пункт “Свойства”
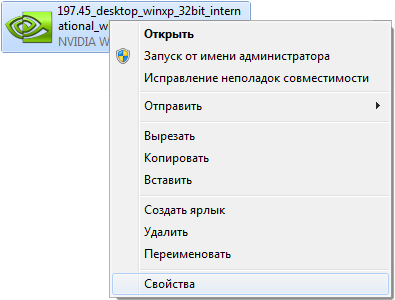
В появившемся окне “Свойства” переходим во вкладку “Совместимость”.
Во вкладке “Совместимость” имеется три раздела для установки параметров: “Режим совместимости”, “Параметры” и “Уровень прав”.
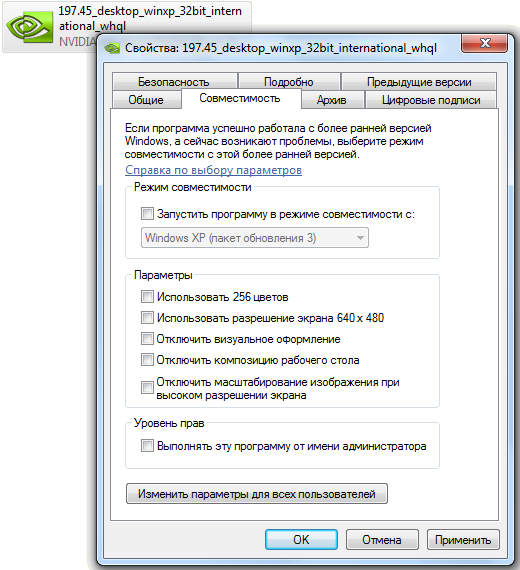
В первом разделе “Режим совместимости” устанавливаем галочку “Запустить программу в режиме совместимости” и в выпадающем списке выбираем ту операционную систему, в которой данный драйвер работал без ошибок, например, Windows XP (пакет обновления 3).
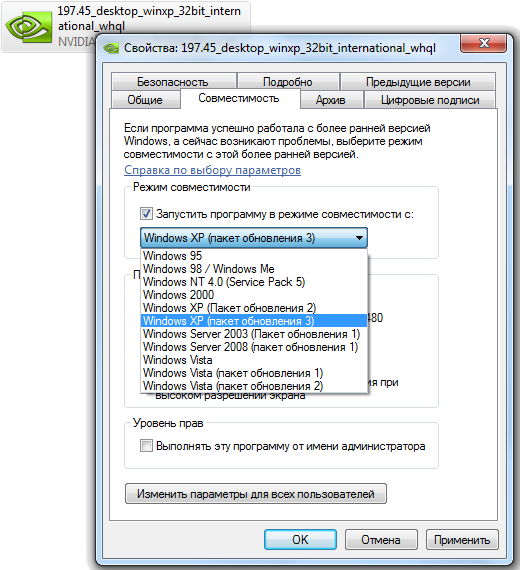
Раздел “Параметры” служит для установки дополнительных условий режима совместимости. Как правило, эти параметры устанавливаются для очень устаревших драйверов или программ (работавших на Windows 2000 и ниже) и их включение сейчас используются очень редко.
Ниже указывается их назначение:
Использовать 256 цветов - очень старые программы используют ограниченную гамму цветов. Этот параметр устанавливает максимальное количество цветов для запускаемой программы.
Отключить визуальное оформление – при запуске некоторых программ её внешний вид искажается (кривые края окон и шрифта). Этот параметр помогает несколько исправить ситуацию запуском программы в уменьшенном окне.
Отключить композицию рабочего стола – служит также для улучшения внешнего вида запущенных программ, путем отключения прозрачности окон.
Отключить масштабирование изображения при высоком разрешении экрана – если в программах используется крупный шрифт и он искажает внешний вид программы, то включите эту опцию.
Многие программы и драйвера для корректной работы требуют права Администратора для запуска. Поэтому в разделе “Уровень прав” для большей и правильной совместимости запуска драйвера следует установить галочку “Выполнять эту программу от имени администратора”. Следует отметить, что данный параметр может установить только пользователь с правами Администратора.
Если необходимо установить различные режимы совместимости для других пользователей компьютера, то нажмите на кнопку “Изменить параметры для всех пользователей ” внизу окна.
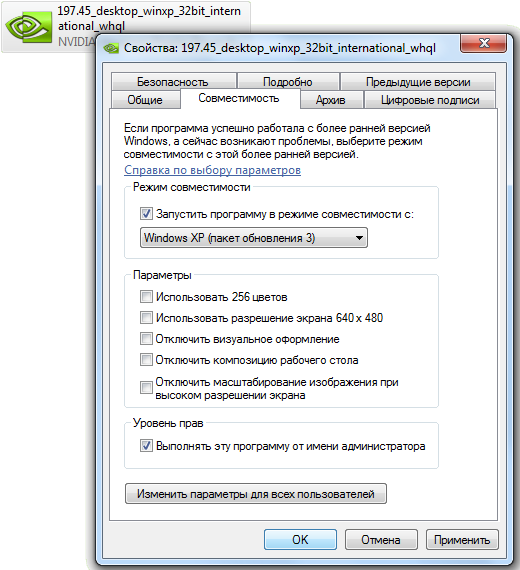
После правильной установки всех параметров режима совместимости нажмите кнопку ОК и начните установку драйвера (программы).
Примечание: если установочный файл драйвера имеет расширение *.msi, то для установки Режима совместимости в раскрывающемся списке будет доступна лишь предыдущая версия Windows.
Установка драйверов под Windows 7 в режиме совместимости. Часть 2. - установка или запуск приложения с помощью Мастера устранения проблем с совместимостью программ.
Всего комментариев: 3
Добавить Комментарий