Иногда пользователю ПК бывает нужно узнать версию драйвера устройства, установленного на компьютере, или другие сведения о нем. Зачем это может понадобиться? Допустим, вы решили обновить драйвер устройства (например, видеокарты), и вам, перед поиском обновлений в Интернете, нужно точно знать, какая версия драйвера установлена сейчас. Используя сведения о драйвере устройства, вы также сможете легко проверить сайт разработчика на наличие обновлений. О том, как посмотреть сведения о версии драйвера в среде Windows XP и в Windows 7 пойдет речь в этой статье.
Специальные программы
Самый эффективный способ узнать полные сведения о версии драйвера – использовать специальные программы (Everest, ASTRA32, SiSoftware Sandra и др.). В отличие от встроенных средств операционной системы, такие программы дадут намного больше информации о драйверах устройства.Используем возможности операционной системы
Windows XP, Vista, Winow 7 предоставляет возможность просмотра основных сведений о драйверах устройств. Вот один из способов это сделать:– нажимаем «Пуск», переходим в «Панель управления» и выбираем из списка «Система»;
– перед нами откроется окно под названием «Свойства системы», в котором открываем вкладку «Оборудование». В этой вкладке нажимаем на кнопку под названием «Диспетчер устройств»;
– откроется новое диалоговое окно, где будет приведен список устройств (в виде дерева) которые установлены и работают на данном компьютере;
– в окне «Свойства» открываем вкладку «Драйвер». Вкладка предоставляет пользователю основную информацию о драйвере устройства: его производителе, версии, дате разработки и т. д. В этой вкладке имеется возможность удалить драйвер или обновить версию. Если после того, как драйвер обновлен, устройство перестало работать или работает неправильно, вы можете удалить обновления, нажав на кнопку «Откатить».
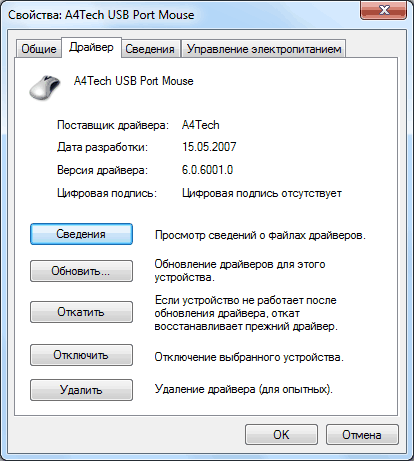
В Windows 7 для вызова Диспетчера задач нужно нажать «Пуск», дальше в «Диспетчер устройств». После этого, проходим аналогичный путь, как для Windows XP.
Кроме того, есть хорошая возможность посмотреть более подробную информацию о драйверах устройств. Для этого снова выбираем «Пуск», потом «Программы», заходим в «Стандартные», затем в «Служебные» и выбираем «Сведения о системе». Открываем ветку «Программная среда», которая находится в левой части окна, а потом «Подписанные драйверы» («Системные драйверы»). Перед нами появится список драйверов устройств, работающих на компьютере.
Используем командную строку
Информацию о драйверах устройств также можно получить, используя командную строку. Для этого проходим «Пуск» ––> «Выполнить», вводим в строке команду «cmd». После подтверждения откроется командная строка. Здесь, для получения сведений о драйверах, а также их некоторых характеристиках существует команда| driverquery |
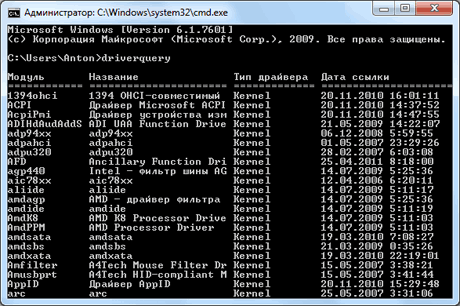
| driverquery /si |
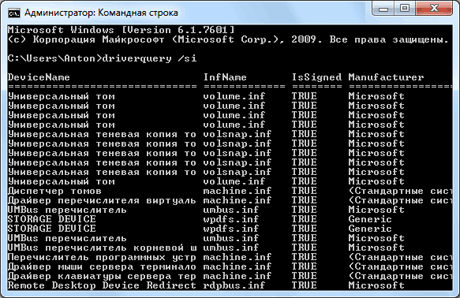
| driverquery /v /fo list |
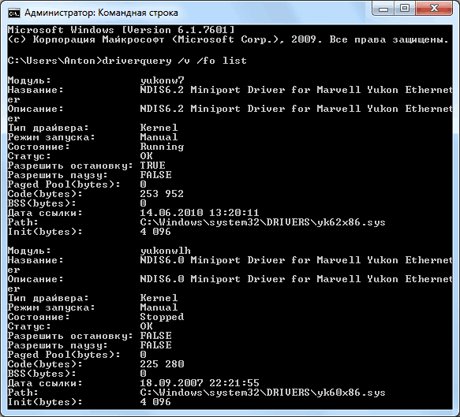
Также существует команда, которая, собрав информацию о драйверах, сохраняет ее в файле, который открывается программой Microsoft Excel. Для этого вводим в консоли:
| driverquery /fo csv drivers.csv |
Созданный файл будет назван drivers.csv и сохранится в папке пользователя. Вывод сведений в Excel-файле удобно тем, что для удобного просмотра вы можете отправить файл на печать или сохранить его на жестком диске компьютера. Для работы с ним в дальнейшем.
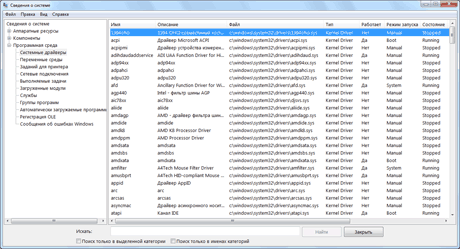
Добавить Комментарий