У Вас есть диск с драйверами, но вы не знаете, что дальше делать.
Как установить драйвер?
В этой статье я постараюсь несколько облегчить для Вас установку драйверов самостоятельно.
Есть несколько способов установки драйверов. Назовем их образно:
1. Установка с помощью установочного диска
2. Установка с помощью файла установки
3. Установка с помощью диспетчера устройств
а) автоматически
б) из указанного места
- установка с поиском драйвера в указанном месте
- установка без поиска с указанием файла-драйвера (принудительная установка)
Рассмотрим каждый из них на примере установки драйвера звуковой карты материнской платы Foxconn.
Установка с помощью установочного диска
Вы купили оборудование - материнскую плату, принтер, ноутбук, видеокарту и т.д.
Как правило, в комплекте есть специальный диск (или несколько дисков) с драйверами и различными программами, утилитами.
Некоторое оборудование требует сначала установить драйвер, а потом только подключать само устройство. Обычно, об этом специально указывается либо в руководстве, либо на упаковке.
Для установки драйвера установочный диск следует поместить в устройство чтения CD/DVD дисков. Если автозапуск дисков не включен, то следует вручную щелкнуть мышкой на устройстве чтения CD/DVD в "Моем Компьютере".
После этого запускается навигационное меню установочного диска (рис. 1).

Рисунок 1
В меню следует выбрать необходимый драйвер (в нашем случае драйвер звуковой карты Audio Drivers) и нажать кнопку установки. Кнопка может иметь различный вид - как полноценная кнопка с надписью, например Install, либо графическое изображение (как в нашем случае)
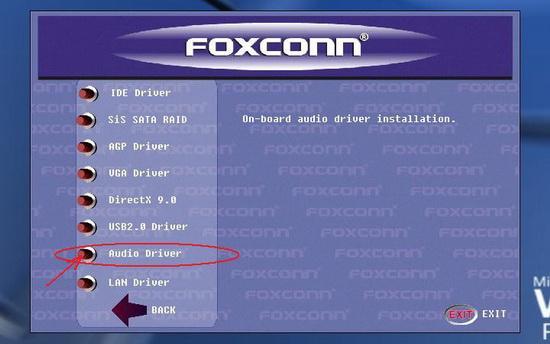
Рисунок 2
После нажатия кнопки и проверки системы начинается запуск программы установки драйвера.
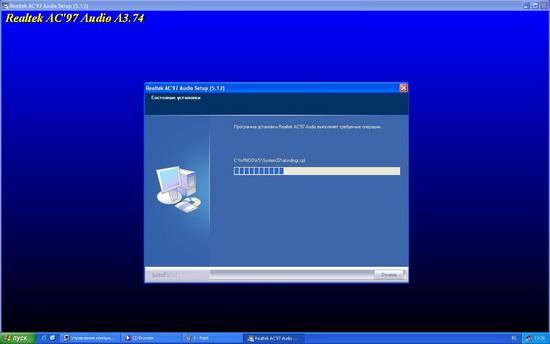
Рисунок 3
При появлении различных меню с предложением принять лицензионные соглашения или что-то подобное, следует смело все принимать и совсем соглашаться. Часто операционные системы появляются гораздо раньше, чем оборудование. И поэтому некоторые драйвера при установке требуют от Вас подтверждения цифровой подписи (рис. 4) либо Вашего согласия на установку несовместимого драйвера.

Рисунок 4
Это вполне обычное и частое явление. Здесь можно смело продолжать установку. Как правило, если драйвер взят с проверенного источника, с сайта производителя, а уж тем более с оригинального установочного диска, данное предупреждение служит исключительно как раздражающий пользователя фактор.
После окончания установки драйвера обычно появляется предложение на перезагрузку системы (рис. 5). Для более корректной установки лучше конечно согласится, дождаться перезагрузки и приступить затем к установке следующих драйверов.
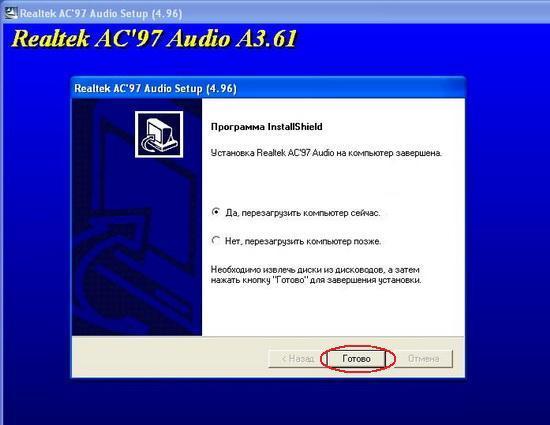
Рисунок 5
Это самый простой и понятный даже неопытному пользователю способ установки драйвера. Сегодня практически все производители снабжают установочные диски русскоязычным меню - это ещё более упрощает установку драйверов на компьютер. Также встречаются полностью автоматизированные установки всего комплекта драйверов (материнские платы Asus, GigaByte, ноутбуки). Там от пользователя требуется нажать лишь одну кнопку.
Установка с помощью файла установки
Этот способ практически ничем не отличается от первого способа. Его отличие лишь в том, что у пользователя нет установочного диска производителя оборудования, и драйвер (архив с драйвером) скачан с Интернета или взят с другого источника.
Если имеющийся драйвер представляет собой один единственный файл с расширением .exe (либо .msi), то достаточно просто запустить этот файл и дальше следовать инструкциям установки - они мало чем отличаются от описанных выше.
Если драйвер представляет собой архив, его необходимо распаковать в какую-либо папку. В распакованной папке найти файл запуска setup.exe (либо install.exe).
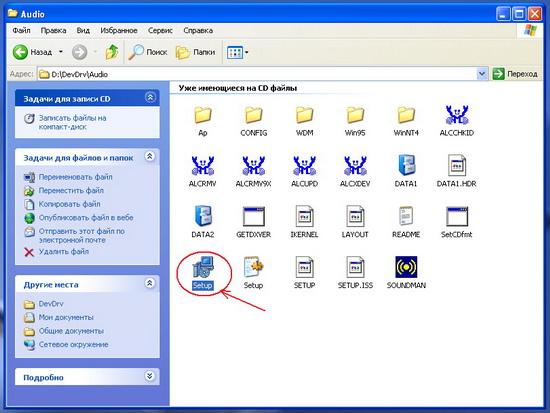
Рисунок 6
Запустить этот файл и далее следовать инструкциям установки. Все дальнейшие действия абсолютно идентичны действиям способа №1.
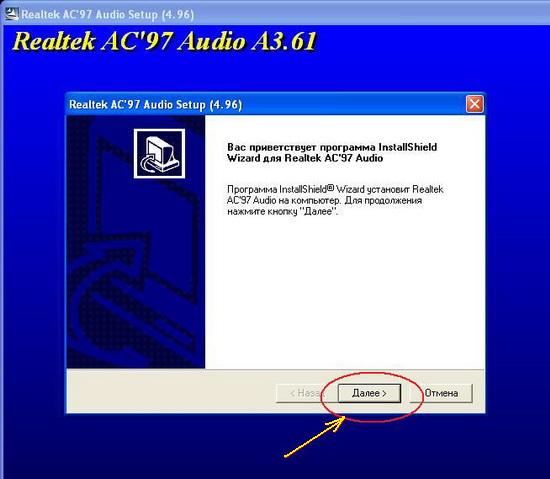
Рисунок 7
А именно - при появлении различных меню с предложением принять лицензионные соглашения или что-то подобное, следует смело все принимать и совсем соглашаться (рис. 4). После окончания установки драйвера, следует перезагрузится (рис. 5).
Как видите этот способ так же прост, как если бы у Вас был диск с драйверами. Вся сложность лишь в нахождении драйвера для Вашего оборудования.
Установка с помощью диспетчера устройств
Данный способ требует небольшого опыта работы с настройками компьютеров.
Когда первые два способа не помогают, но Вы точно знаете, что скачанный драйвер именно для Вашей операционной системы и оборудования, то установка с помощью Диспетчера устройств должна Вам помочь.
Распаковываете архив с драйверами в папку.
Запускаете Диспетчер устройств. Для его запуска на иконке "Мой компьютер" щелкните правой кнопкой мыши и далее пункт "Управление" (рис. 8)
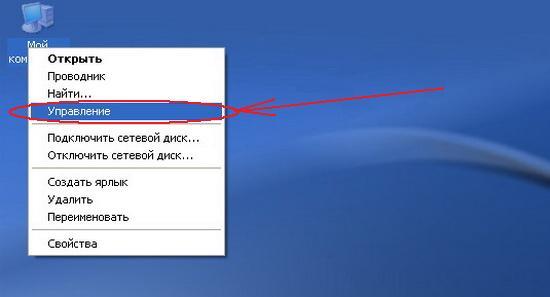
Рисунок 8
В появившемся окне "Управление компьютером" выбираете в списке слева пункт "Диспетчер устройств" (рис. 9)

Рисунок 9
Вот собственно и есть диспетчер устройств. Все подключенные устройства, требующие установки драйвера помечены знаком вопроса. Если тип устройства определен операционной системой, то название типа вы видите в списке.
В нашем случае у нас имеется драйвер звуковой карты материнской платы. В списке устройство названо как "Мультимедиа аудиоконтроллер" (рис. 9).
Для установки драйвера правой кнопкой мыши щелкаем на необходимом устройстве, и выбираем пункт "Обновить драйвер" (рис. 10).

Рисунок 10
Так как установка будет идти не с Интернета, а из папки с драйверами, то в следующем окне следует отказаться от поиска драйверов в Интернете. Для продолжения нажмите "Далее".
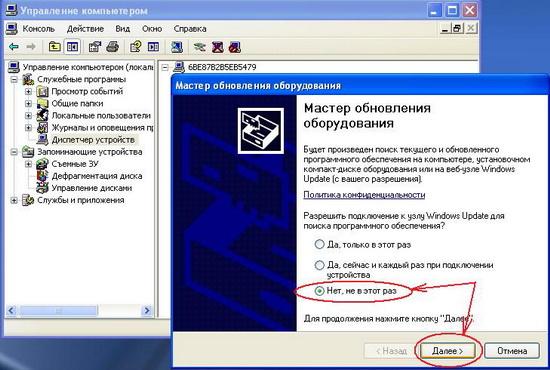
Рисунок 11
В следующем окне от Вас требуется выбрать тип установки.
Установить можно:
а) автоматически
б) из указанного места
Автоматическая установка
От Вас практически ничего не требуется. Этот метод наиболее простой, но долгий по времени, так как Диспетчер установки будет искать драйвера по всем папкам Компьютера, а не только в одной папке с драйверами.
Выбираете "Автоматическая установка" и нажимаете кнопку "Далее".
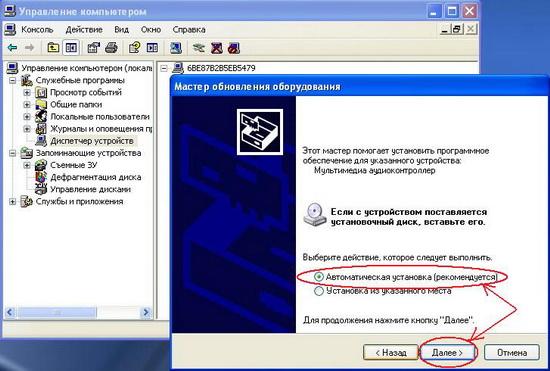
Рисунок 12
Диспетчер установки начнет поиск драйверов на Вашем Компьютере.
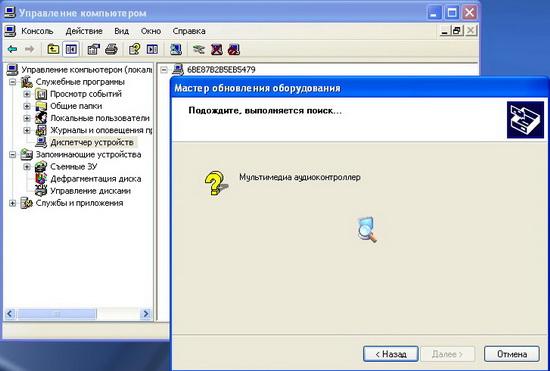
Рисунок 13
Если найденный драйвер попросит согласия на установку, следует разрешить установку (если Вы уверенны, что найденный драйвер полностью соответствует оборудованию и операционной системе).
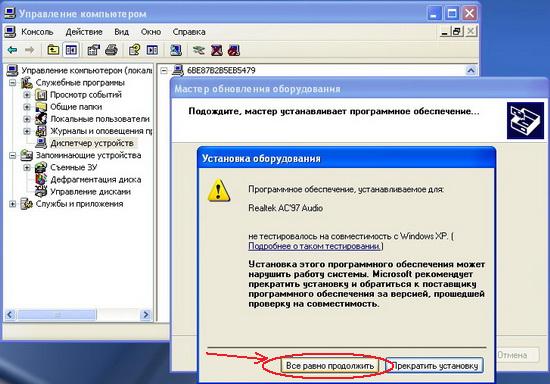
Рисунок 14
После окончания установки следует перезагрузится.
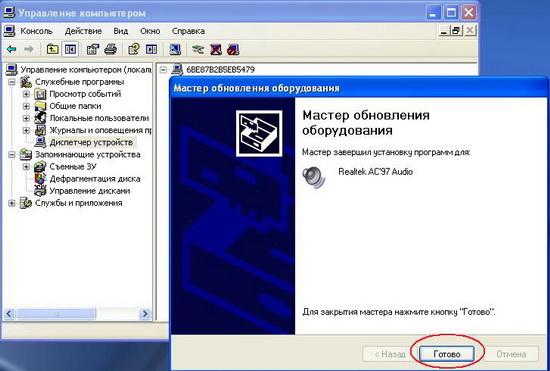
Рисунок 15
В автоматическом режиме установки диспетчер устройств часто не находит нужные драйвера (рис. 16). Либо поиск драйвера на Компьютере продолжается слишком долго (из-за огромного количества файлов и папок на Компьютере).
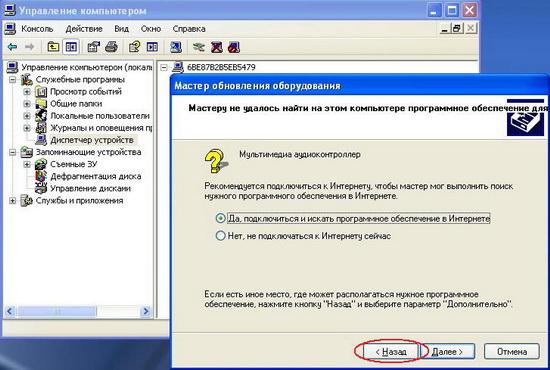
Рисунок 16
В этом случае следует выбрать "Установку драйвера из указанного места".
Установка из указанного места
Установка из указанного места быстрее и надежнее устанавливает драйвера, в отличие от Автоматической установки. Поиск происходит из конкретной папки, где находятся драйвера. Поэтому поиска по всему Компьютеру не происходит.
Для начала Установки из указанного места необходимо в окне выбора способа установки (рис. 17) выбрать пункт "Установка из указанного места" и нажать кнопку "Далее"
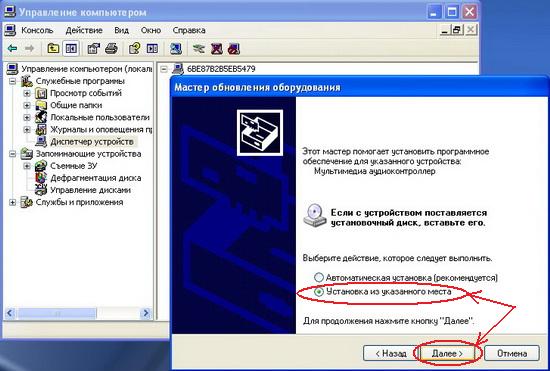
Рисунок 17
В следующем окне (РИС. 18) предлагается два типа установки из указанного места:
- установка с поиском драйвера в указанном месте
- установка без поиска с указанием файла-драйвера
Установка с поиском драйвера в указанном месте
Если Вы не знаете конкретный файл-драйвер, то выбирайте именно этот метод установки.
Ставите галочку "Выполнить поиск наиболее подходящего драйвера в указанных местах".
Если Ваш драйвер находится где-либо на внешних носителях (дискетах, CD/DVD дисках и т.д.), поставьте галочку "Поиск на сменных носителях" и нажмите кнопку "Далее"
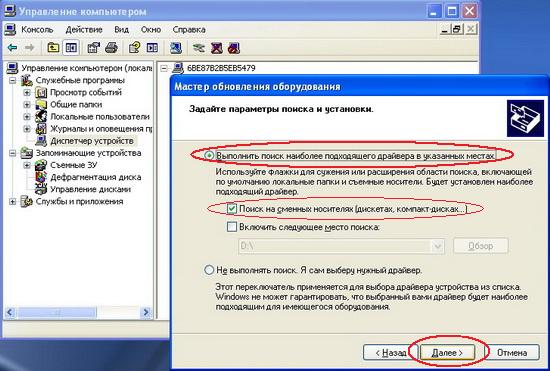
Рисунок 18
если Вы знаете место Вашей конкретной папки с драйверами, выбирайте пункт "Включить следующее место поиска" и для выбора папки нажмите кнопку "Обзор"
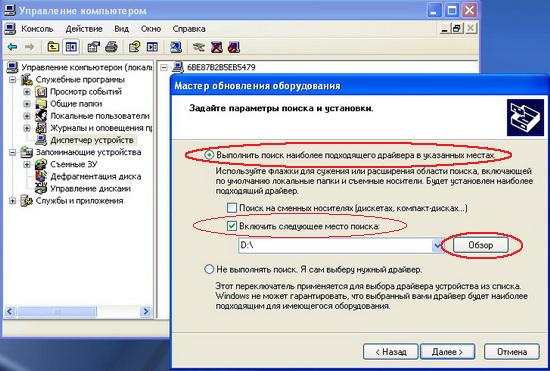
Рисунок 19
В окне Проводника указываете на папку с драйвером для Вашей операционной системы. Если в выбранной папке есть подходящий драйвер, то кнопка "ОК" становится активной при выборе этой папки. Нажимаете кнопку "ОК"
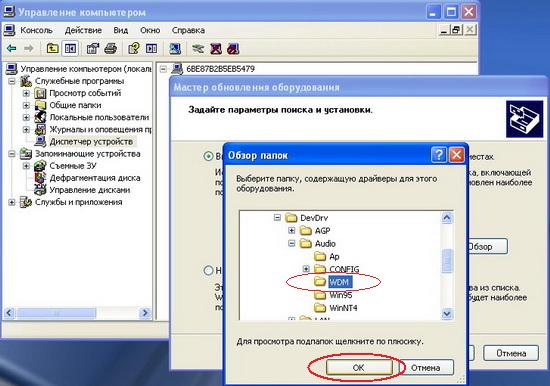
Рисунок 20
После выбора мест поиска драйвера, нажимаете кнопку "Далее"
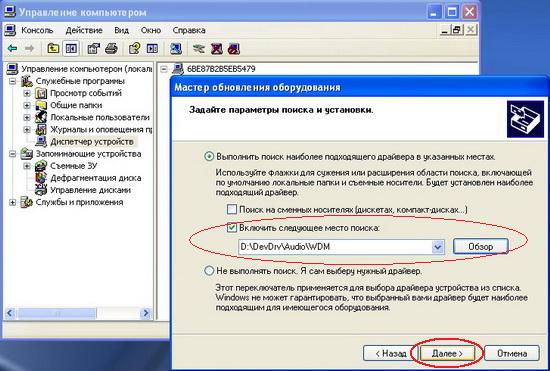
Рисунок 21
Начинается поиск драйвера в указанных местах
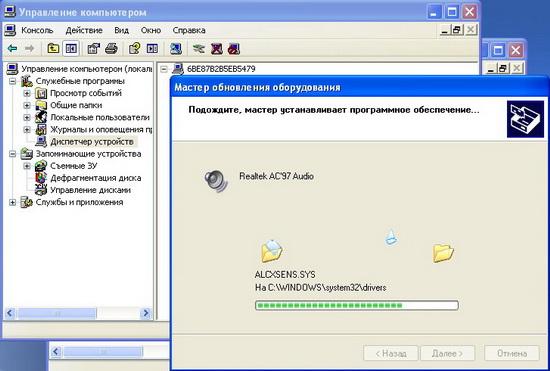
Рисунок 22
Если найденный драйвер попросит согласия на установку, следует разрешить установку (рис. 14.). После окончания установки (рис. 15) перезагрузите Компьютер.
В любом случае, при успешной установке драйвера после перезагрузки (или сразу) в Диспетчере устройств Вы должны увидеть полностью установленное устройство (рис. 23).
В нашем случае - это звуковое устройство Realtek AC'97 Audio. При правильной установке никаких вопросиков, пометок с ошибкой быть не должно. И можете приступать к установке следующего устройства.
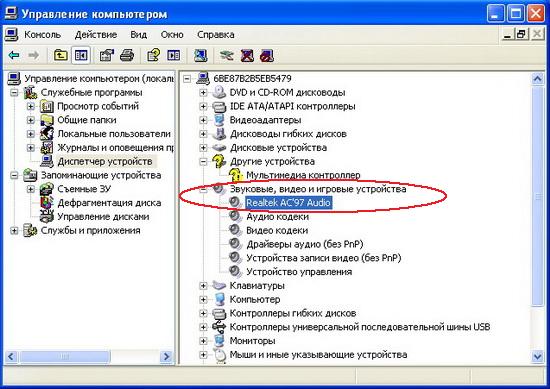
Рисунок 23
Установка без поиска с указанием файла-драйвера
Данный способ часто называют "Ручная установка" или "Принудительная". Такой способ применяют, как правило, опытные пользователи и в особо тяжелых случаях установки. Когда все вышеописанные способы не помогли, но Вы точно знаете, что в папке у вас есть правильный драйвер, то этот способ точно должен помочь.
В окне выбора способа установки ставите галочку "Не выполнять поиск. Я сам выберу нужный драйвер" и нажимаете кнопку "Далее"
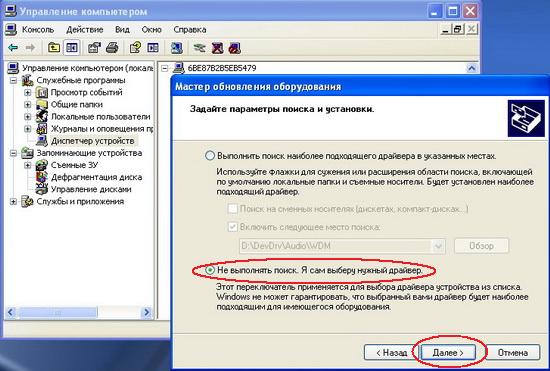
Рисунок 24
В следующем окне нажимаете кнопку "Установить с диска". Если Вы достаточно опытны в установке драйверов, то галочку "Только совместимые устройства" можете убрать.
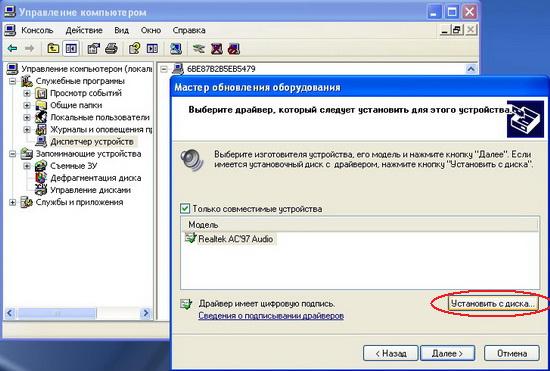
Рисунок 25
Для указания места, где находится драйвер, нажмите "Обзор"
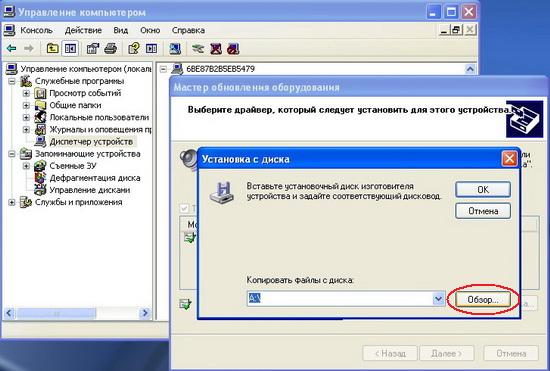
Рисунок 26
В папке с драйверами найдите подходящий драйвер (обычно файл с расширением .inf) и нажмите кнопку "Открыть"

Рисунок 27
и затем кнопку "ОК"
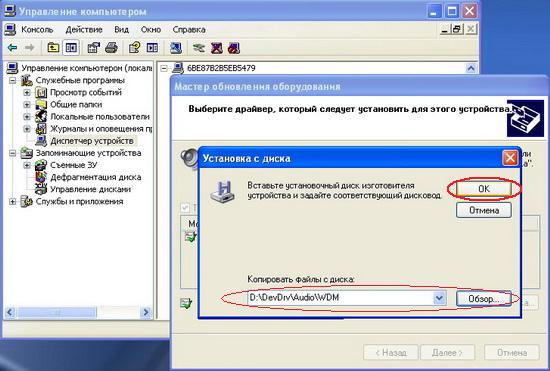
Рисунок 28
В появившемся списке устройств выбираете необходимое (желательно с цифровой подписью) и жмите на кнопку "Далее"
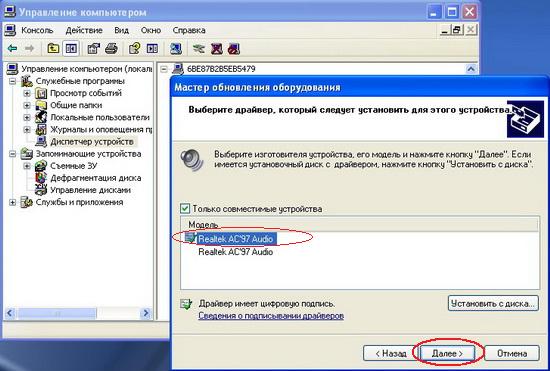
Рисунок 29
начнется установка драйвера
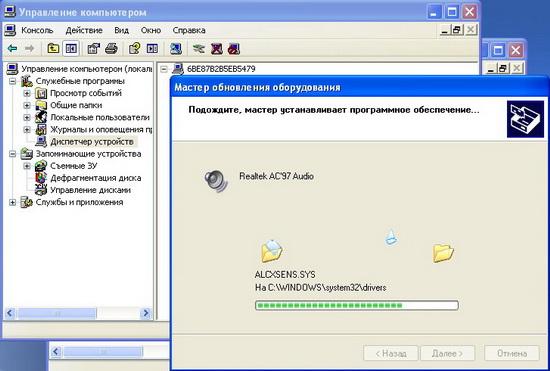
Рисунок 30
После окончания установки следует перезагрузиться
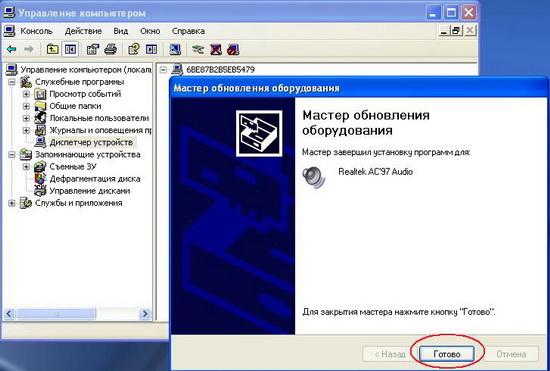
Рисунок 31
И обязательно после перезагрузки убедитесь в правильной установке драйвера
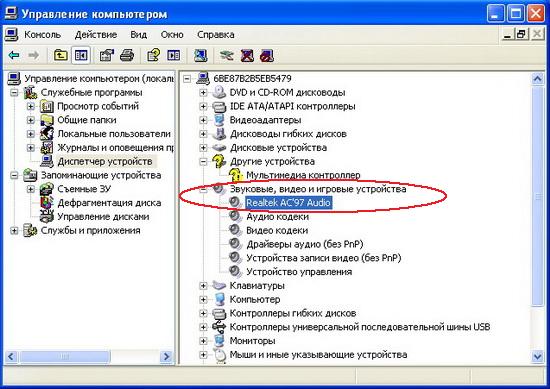
Рисунок 32
Вот собственно и все. Конечно это не решение всех проблем - очень часто установка драйверов сопровождается скачиванием нескольких версий драйверов и подбором каждого вручную. Особенно тяжко ставятся драйвера на звук у ноутбуков. Перед установкой драйвера здесь следует установить специальный патч на шину аудиоустройства.
Если требуется помощь в установке драйверов и поиске, то можете всегда обратиться к Администрации сайта в разделе Контакты или создать новую тему для обсуждения на Форуме.
Полезные статьи по данной теме:
Что такое драйвер? - ознакомительная статья о драйверах и для чего они нужны.
Как скачать драйвера с нашего сайта - название говорит само за себя.
Всего комментариев: 39
Всё нашел, скачал и получил информацию.
Добавить Комментарий